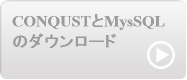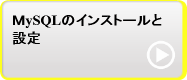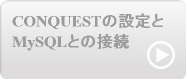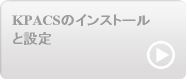MySQLのインストールと設定
3)MySQLのインストール
「setup.exe」をクリックすると、インストールが始まります。
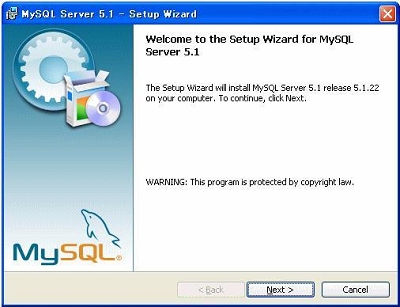
そのまま、[Next]をクリックします。
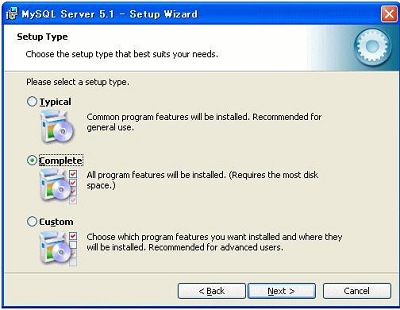
Typicalでも良いかと思いましたが、私はCompleteをチェックしました。
ついで[Next]をクリックします。
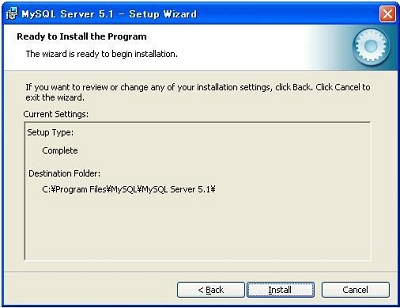
最終確認画面が出ますので[Install]をクリックしますとインストールが始まります。
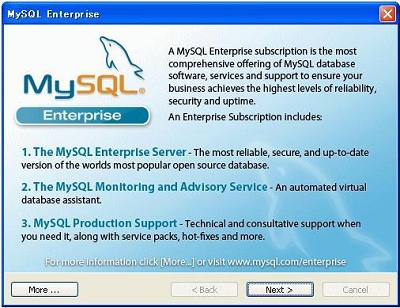
Enterprise版勧誘画面が出ますが、[NEXT]クリックで次に進みます。
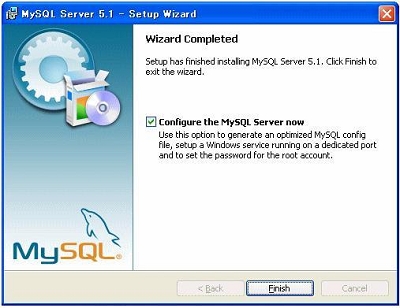
インストール終了画面が表示されます。
「Configure the MySQL server now」にチェックが入っているのを確認してFinish]をクリックします。
4)MySQLの設定
MySQLサーバ設定開始画面が出ます。
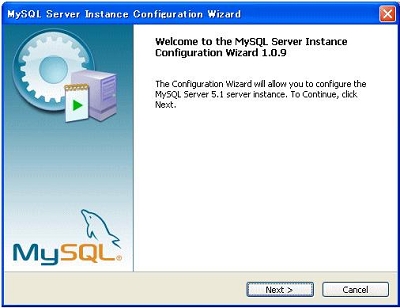
[Next]をクリックします。
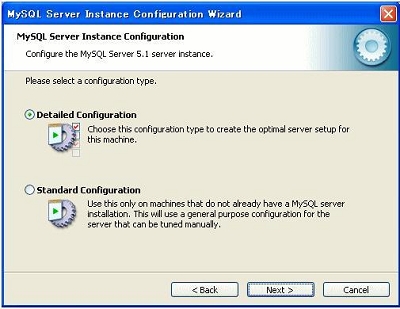
詳細設定しますので「Detailed Configuration」をクリック次に進みます。
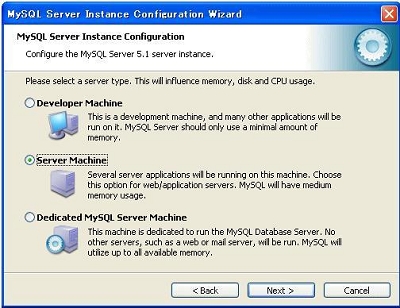
「Server Machine」を選択して「Next」をクリックして次へ進みます。
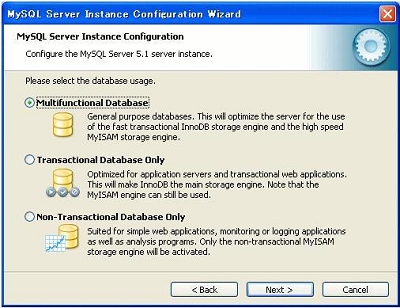
「Multifunctional Database」を選択して次へ進みます。
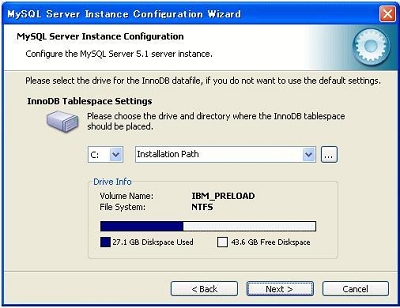
インストールパスを確認して次へ進みます。
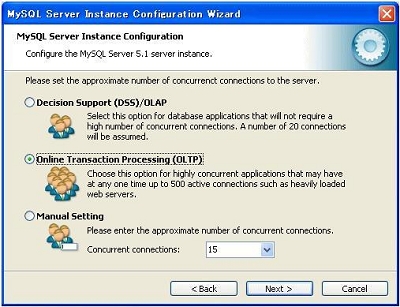
ここでは、データベースに同時接続する人数を決めます。
「Decision Support(DSS)/OLAP」を選ぶと、接続数が20人までに制限されます。
当院では多くても数人しか同時接続しませんが「Online Transaction Processing(OLTP)」を選択してみました。
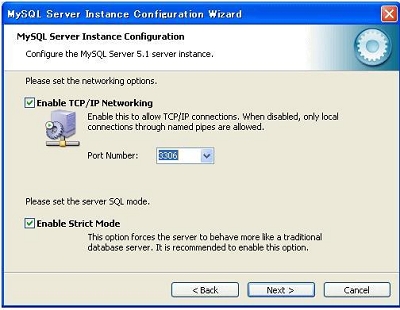
ここでは、MySQLが使用するポート番号を設定します。
デフォルトでは「3306」が設定されていますのでそのまま使用しました。
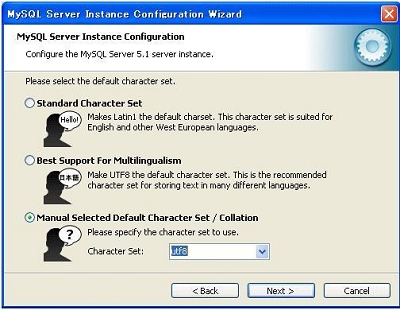
MySQLで使用する言語設定画面になります。
現時点ではCONQUESTでは日本語の使用は出来ませんが、「utf8」を選択しました。
「Manual Selected Default Character Set / Collation」にチェックし、Character Setで「utf8」を設定しました。
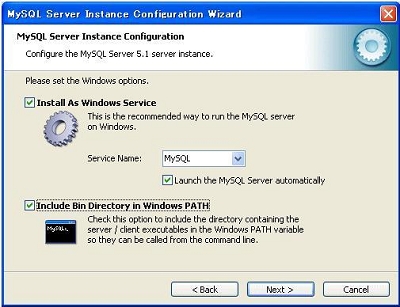
この画面では3ヶ所にチェックを入れて、次へ進みます。
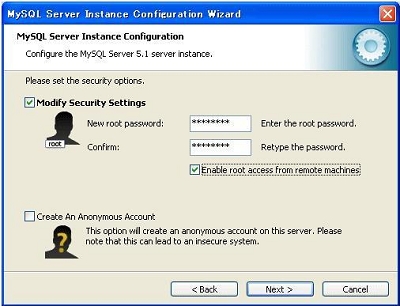
ここでは、MySQLのrootパスワードを設定します。
マニュアルどおりの「conquest」をパスワードとして入力しました。
「Enable root access form remote machines」にチェックを入れて次へ進みます。
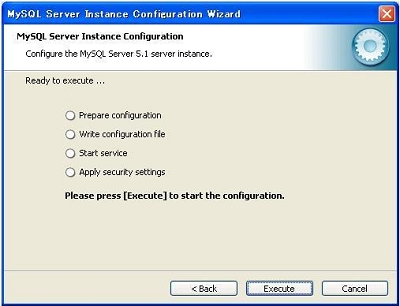
設定完了画面となりますので「Execute」をクリックします。
このあとは私の場合は少し時間がかりました。
数分じっと我慢していると下記の画面がでてきてほっとしました。
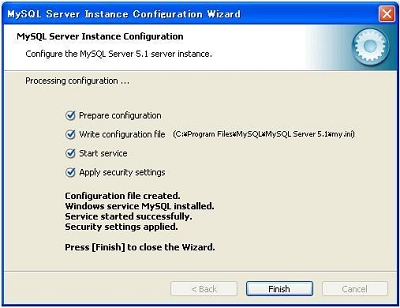
[Finish]を押して終了となります。
データベースの作成
1)MySQLへログイン
MYSQLに使用するデータベースの作成を行います。
コマンドプロンプトから「mysql -u root -p」を入力します。
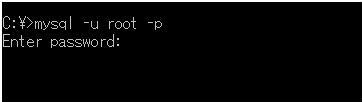
パスワード入力画面となります。
インストールしたときに設定したパスワード「conquest」を入力します。
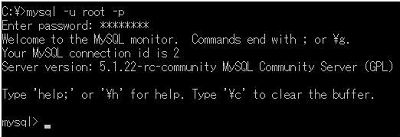
上記画面が出ますとログイン完了です。
すべてのプログラムー>MySQL->MySQL Server5.1ー>MySQL Command Line Client をクリックしても同様の入力画面が出ます。
2)データベース作成
データベース名を「conquest」としてデータベースの作成に移ります。
「create database conquest;」と入力しますと
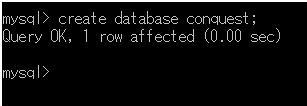
Query OKと表示されます。
3)作成したデータベースの確認
「show databases;」と入力すると作成済みのデータベースが表示されます。
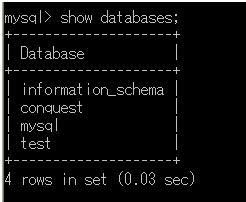
conquestとの表示があればOKです。
MySQLを「exit」と入力して終了します。