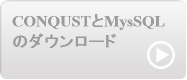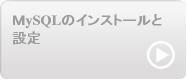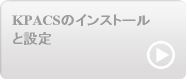CONQUESTのインストールと設定
1.プログラム設定の前処置
データベースとしてMySQLを使用するにあたりCONQUEST設定を始める前に前処置としてMySQLの「libmySQL.dll」をCONQUESTをインストールしたフォルダにコピーします。
「libmySQL.dll」は、MySQLをインストールしたフォルダ\ProgramFiles\MySQL\MySQL Server 5.1\binにありますのでこれをCONQUESTオリジナルの同名のファイルに上書きしてMySQLのものへ置き換えます。
2.プログラム(CONQUEST)の設定
CONQUESTをインストールしたフォルダの中の「ConquestDICOMServer.exe」をクリックすると設定が開始されます。
1)データベース選択画面
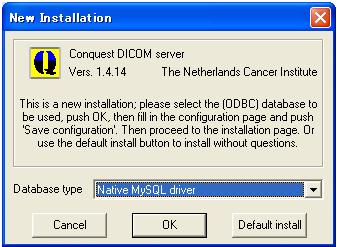
はじめに使用するデータベース選択画面が出ます。
Database type初期表示は 「Build-in DATABASE Ⅲ withoutODBC」となっていますが「Native MySQL driver」を選択し「OK」をクリックします。
2)DICOMサーバ設定
CONQUESTのメニュー画面が出ますので「Configuration」を選択すると下記の画面がでます。
DICOMサーバとしての設定に移りAEタイトル、Port番号、データの保存フォルダ設定等を行います。
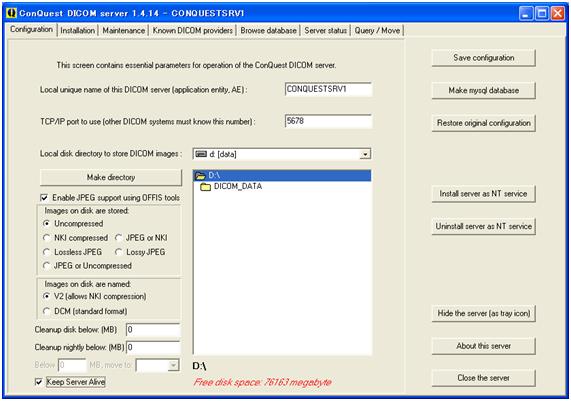
a)AEタイトルの設定
![]()
デフォルトでは「CONQUESTSRV1」になっています。
同じネットワーク内で同一名を使用中のDICOMサーバがなければ自由に名前は付けられますが私は変更せず「CONQUESTSRV1」を使用しました。
b)ポート番号の設定
![]()
TCP/IPポート番号はパソコン上で他に使用されていない番号を使用しなければいけません。ここでも変更することなく「5678」をそのまま使用することにしました。
ちなみにMySQLをインストールしたときのポート番号は3306でした。
c)DICOM画像保存フィルダの設定
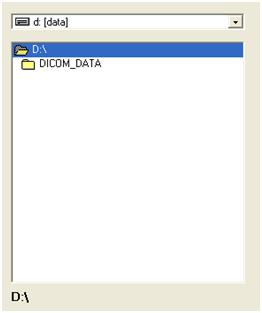
ここでは、DICOM画像の保存フォルダを選択できます。
私はCONQUESTのインストールフォルダとは別のD:ドライブにDICOM画像保存フォルダを[DICOM_DATA]を作成しました。バックアップの簡便さから別ドライブとしました。マニュアルのままだとCONQUESTのインストールフォルダ中にある[Data]フォルダにDICOM画像が保存されます。
d)DICOM画像圧縮方法の設定
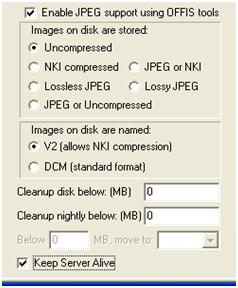
DICOM画像の圧縮方法等の設定画面です。
伝送時間が少し長くなり、HDの保存容量も増加しますがメーカー製PACSソフトのようには圧縮保存は用いず「Uncompressed」を選択しました。
また、常時サーバーが稼動状態となるよう「Keep Server Alive」にもチェックしております。
e)設定保存
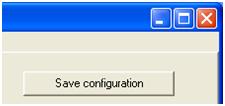
最後に、右上にある「Save configuration」をクリックしてこれまでの設定を保存します。
![]()
続いてMYSQLとの接続設定を行いますので右最下段の「Closee the server」を
クリックして一度終了します。
3.CONQUESTとMySQLとの接続設定
CONQUESTでデータベースMySQLを使用するための接続設定を行います。
1)「dicom.ini」の編集
まずデータベースMySQLとの接続設定を行います。
CONQUESTのインストールフォルダ中のファイル[dicom.ini]をテキストエディタで開くと先ほど設定したサーバ名やポート番号が確認できます。
# This file contains configuration information for the DICOM server
# Do not edit unless you know what you are doing
「何をしているのか訳が分からん者は編集するな」との警告が出ます。
# This file contains configuration information for the DICOM server
# Do not edit unless you know what you are doing
[sscscp]
MicroPACS = sscscp
Edition = Personal
# Network configuration: server name and TCP/IP port#
MyACRNema = CONQUESTSRV1
TCPPort = 5678
# Reference to other files: known dicom servers; database layout; sops
ACRNemaMap = acrnema.map
kFactorFile = dicom.sql
SOPClassList = dgatesop.lst
# Host, database, username and password for MySql database
SQLHost = localhost
SQLServer = conquest
Username = root
Password = conquest
MySql = 1
DoubleBackSlashToDB = 1
この中の Username=root、Password=conquest を確認しておきます。
ユーザ名「root」、パスワード「conquest」は、MySQLインストール時に設定したユーザ名とパスワードです。
誤りがあったら修正して「dicom.ini」ファイルを上書き保存します。
2)Installationの設定
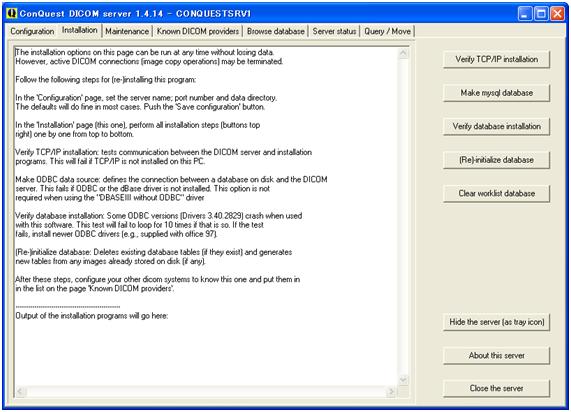
再度CONQUESTを起動し、メニュー画面で「Installation」タブをクリックしてInstallation画面に入ります。
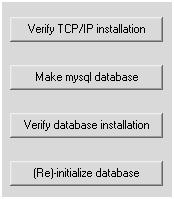
右上に上記のボタンが表示された画面になります。
a)TCP/IPの動作確認
一番上の「Verify TCP/IP installation」をクリックしますと下記画面が出ます。

「Succesful end of test」と表示されればTCP/IP動作OKです。
b)MySQLデータベース作成
上から2番目の「Make mysql database」をクリックすると下記画面が出ます。
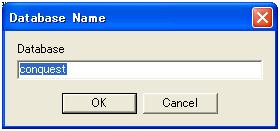
「Yes]をクリックしてOKとします。
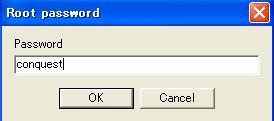
データベース名は画面どおりの「conquest」でOKです。
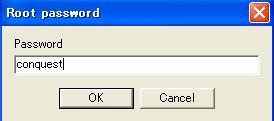
パスワードも「conquest」でOKです。
再起動確認画面が出ます。
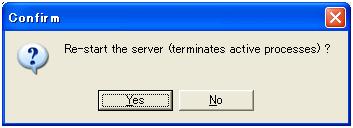
「YES」をクリックします。
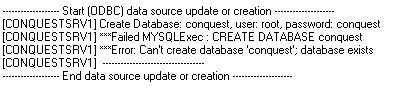
データベース作成終了です。
ここで「failed MYSQL…」、「Error:Can‘t Create」等の表示が出ますが
先にデータベースは作成してありますのでOKです。
3)データベース設定確認
上から3番目の「Verify database installation」をクリックします。
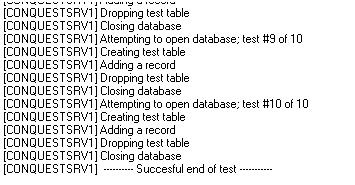
ODBC接続のテストが開始され、画面のように「Succesful end of test」との表示がでればOKです。
4)データベースの初期化、再構築
4番目の「[Re]-initialize database」をクリックします。
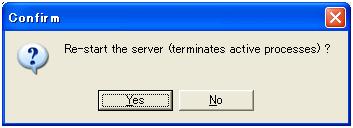
DICOM画像データベースを再構築して良いか確認画面が出ますので
「Yes」をクリックすると下記画面が出ます。
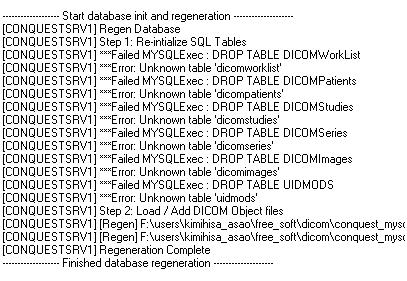
これはMySQLのデータベース上に、テーブルが存在しているかどうかの確認画面です。
上から3行目のStep1の時点ではまだ、データベースにテーブルが作成されていないので「faileMySQL・・」とか「Error:Unkown」とかメッセージが見られます。
下から5行目のStep2になりますとMySQLのデータベースににデータテーブルが自動作成され、その作成されたテーブルにDICOM画像の情報が保存されているのが確認できます。
4.サンプル画像の閲覧
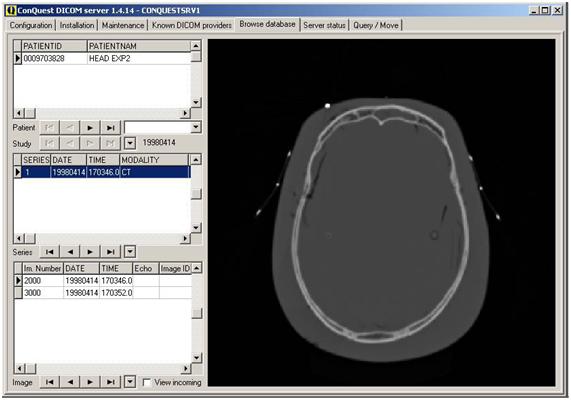
CONQUESTのみでもDICOMファイルの閲覧が出来きます。ビューアとしての機能は貧弱なものですが、メニューページで「Brows Database」タブをクリックするとサンプル画像を閲覧することができます。